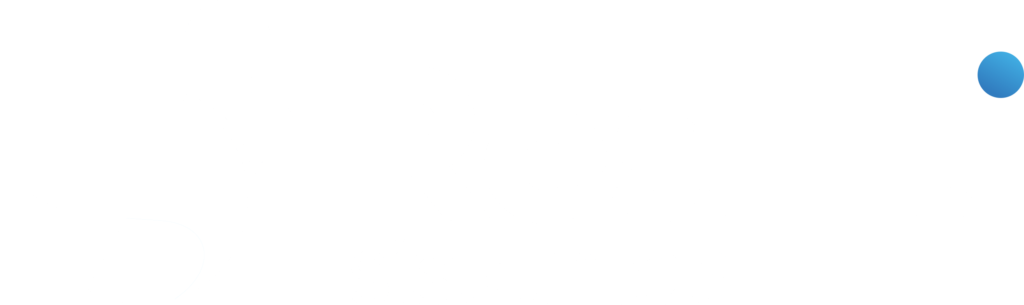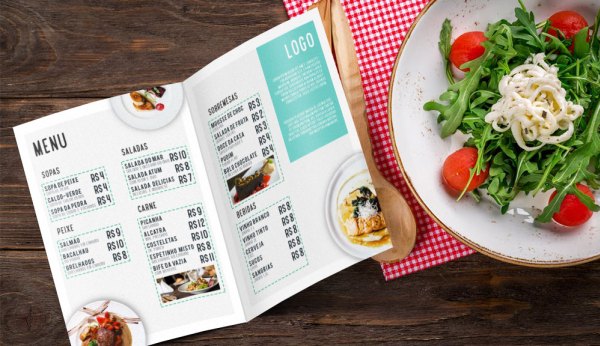Aprenda como instalar uma impressora no notebook
Instalar uma impressora no computador já foi difícil no passado, quando o Windows não tinha um sistema de download próprio de drivers. No entanto, hoje o processo é tão simples quanto conectar o cabo na entrada USB, sem precisar de CDs ou controladores.
Veja o passo a passo e aprenda três formas de instalar uma impressora no seu PC. Os métodos podem ser utilizados em notebook com Windows Vista, Windows 7, Windows 8, Windows 8.1 e Windows 10.

Instalando com cabo
O meio mais simples de conectar uma impressora ao seu notebook é também o mais óbvio: conectando o cabo do aparelho diretamente no PC usando um cabo USB. A menos que seu Windows ainda seja o XP, o sistema da Microsoft irá procurar automaticamente pelos drivers de instalação para deixar tudo funcionando automaticamente. Ao final, você só deve se certificar de que a impressora foi realmente instalada.
Passo 1. Abra o Painel de Controle e vá até a opção “Exibir impressoras e dispositivos”;
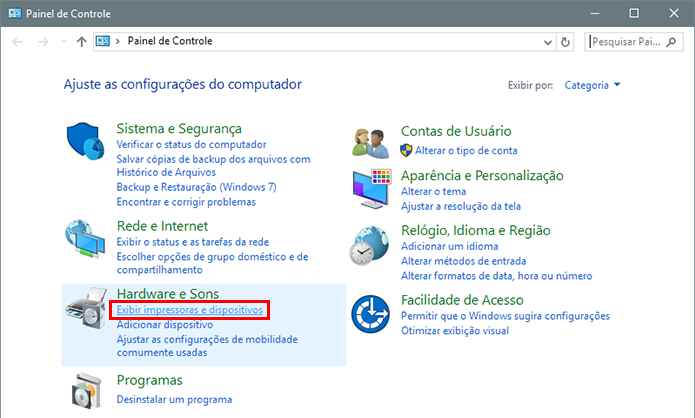
Passo 2. Role a página e verifique se sua impressora está listada e marcada com um sinal verde;
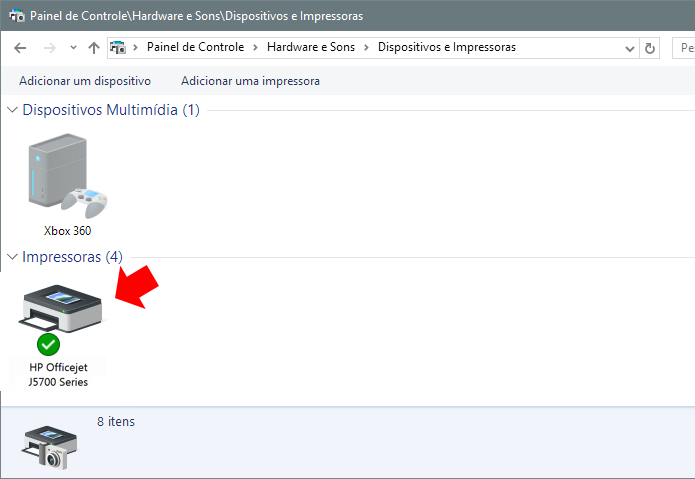
Passo 3. Caso não esteja, clique sobre o ícone com o botão direito do mouse e torne-a a impressora padrão.
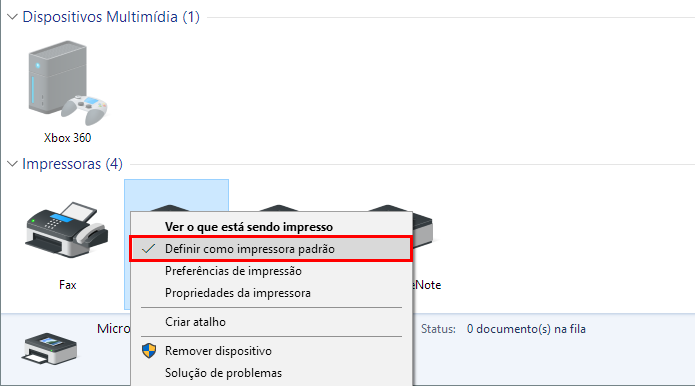
Se sua impressora tiver antena Wi-Fi, a conexão a um computador não depende de cabos USB, mas requer mais passos.
Passo 1. Ative o Wi-Fi da impressora;
Passo 2. Abra o Painel de Controle e clique em “Exibir impressoras e dispositivos”;
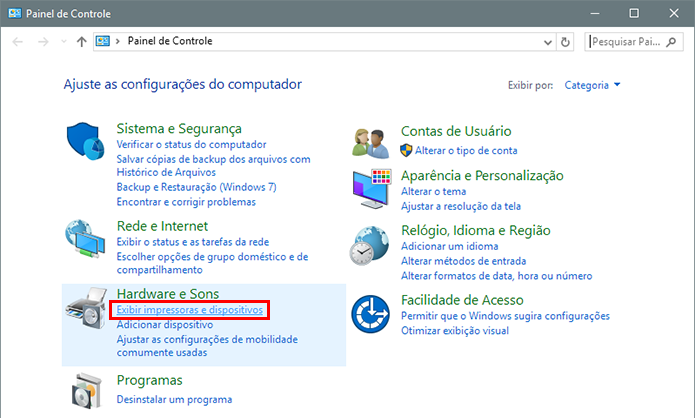
Passo 3. Clique em “Adicionar uma impressora”;
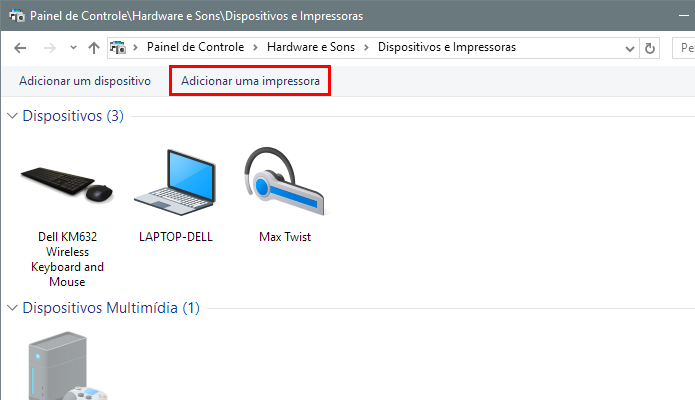
Passo 4. Selecione a impressora na lista e avance;
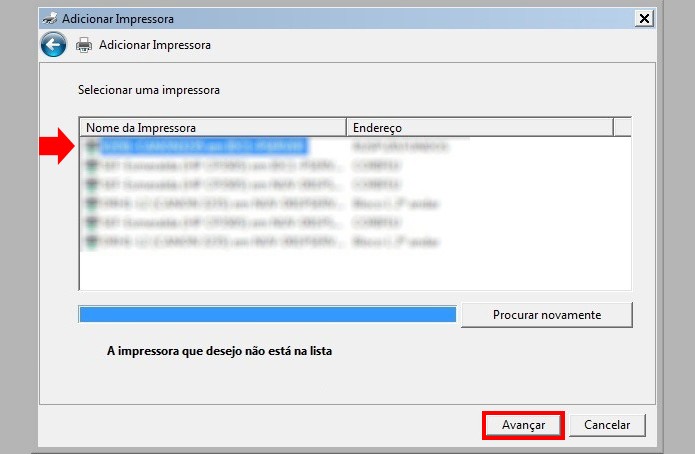
Passo 5. Confira na lista de impressoras se a sua está realmente conectada e marcada como padrão.
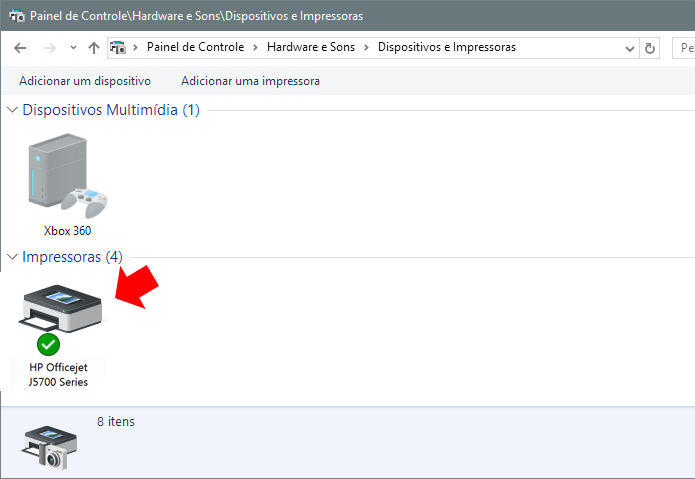
Instalando por meio da rede
A impressora que você deseja também pode estar conectada via cabo com um outro computador na mesma rede, o que significa que você também poderá usá-la.
Passo 1. Abra o Painel de Controle e clique em “Exibir impressoras e dispositivos”;
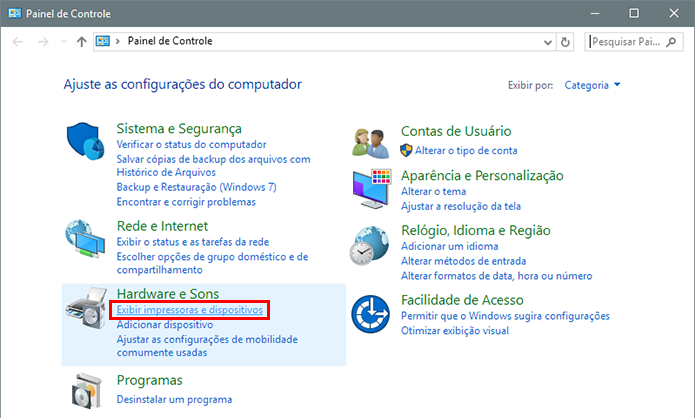
Passo 2. Clique em “Adicionar uma impressora”;
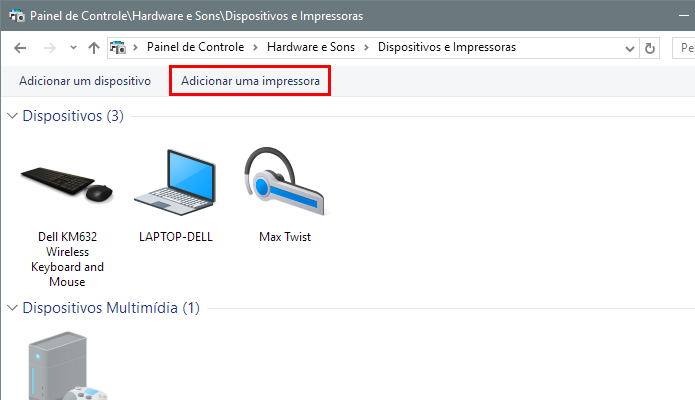
Passo 3. Clique em “A impressora que desejo não está na lista”;
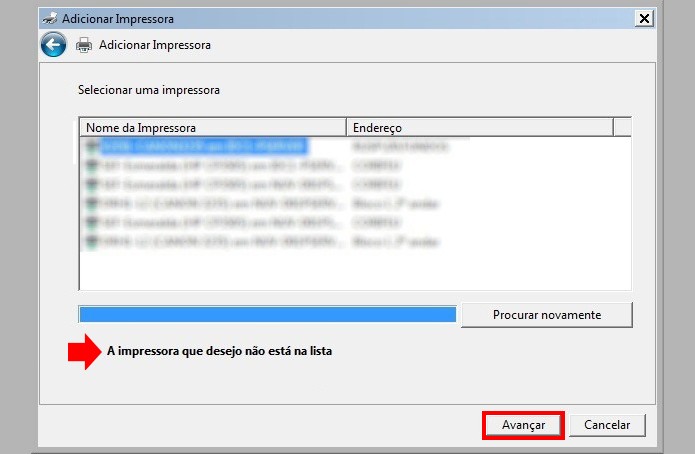
Passo 4. Marque a opção “Selecionar uma impressora compartilhada pelo nome” e escolha a impressora que você deseja na lista;
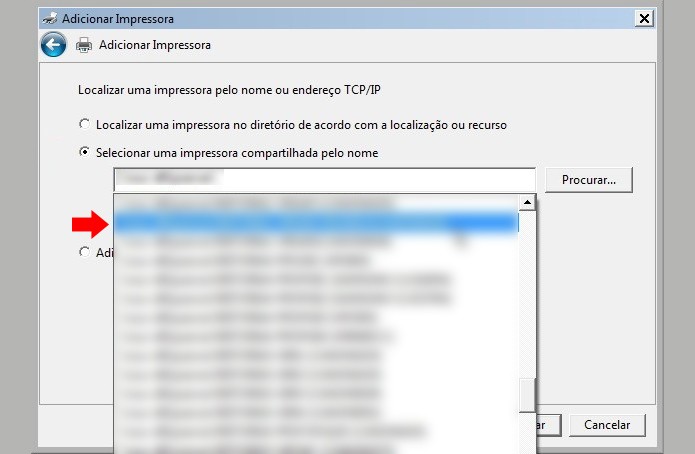
Passo 5. Avance até a última tela, onde você deverá defini-la como padrão antes de concluir.
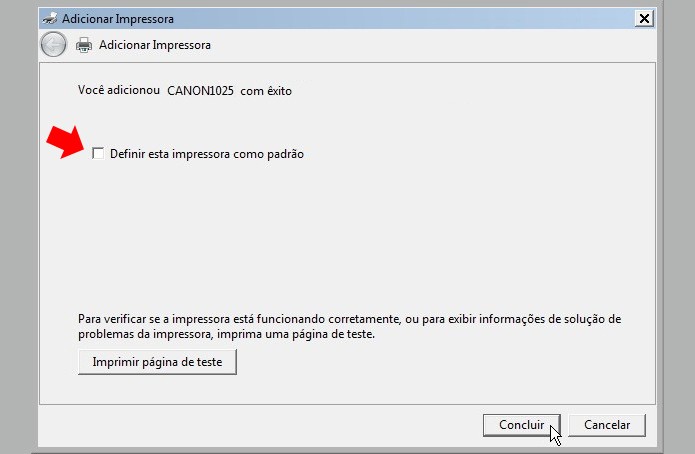
Pronto. Nos três métodos, a impressora estará disponível para uso em qualquer programa do seu computador, desde que você a tenha colocado como padrão. Caso contrário, deverá selecioná-la manualmente no Microsoft Word, Excel ou outros programas sempre que desejar imprimir algo.
![]() por PAULO ALVES
por PAULO ALVES